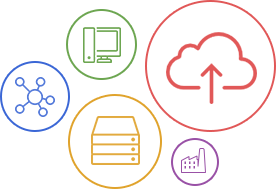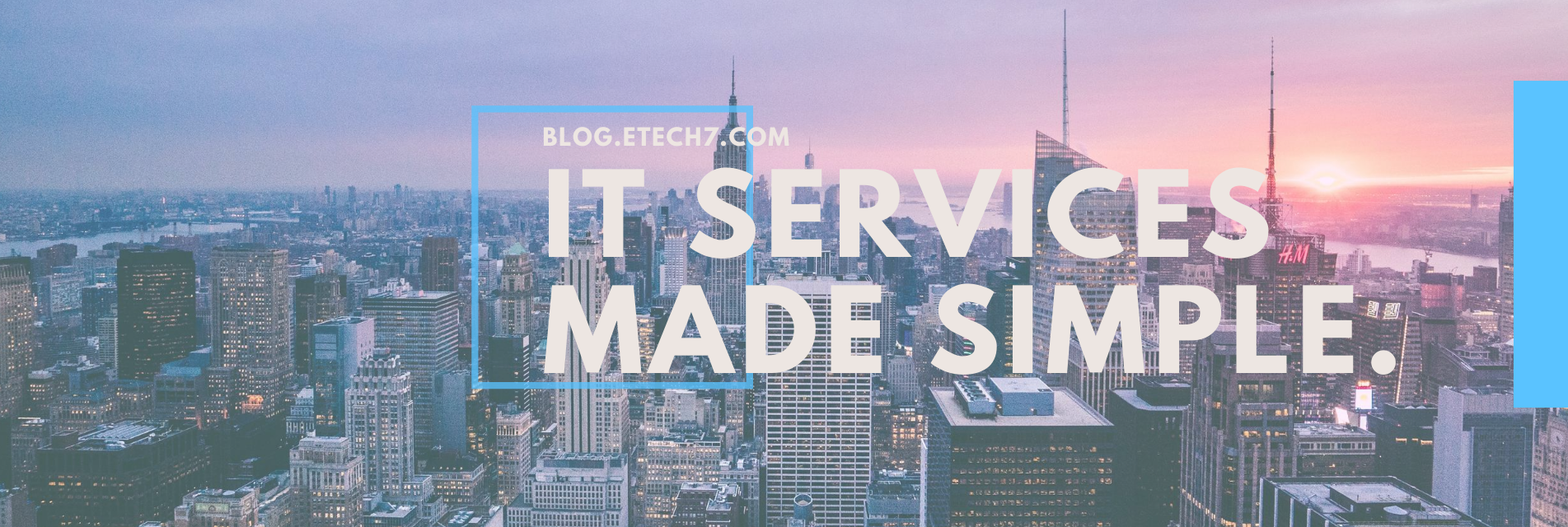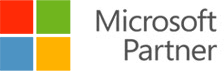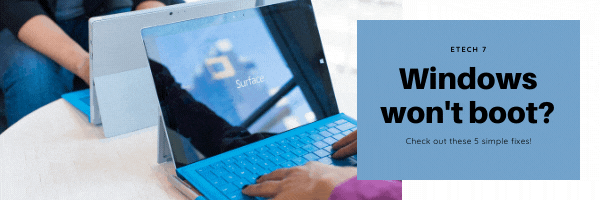
Everyone dreads the moment when your PC or laptop starts acting up. Nobody likes DIY troubleshooting after all, right? However, when the day comes and you turn on your computer only to find Windows refusing to boot, there really is no other choice but to scour the web and look for solutions that would fix your issue.
If you’re wondering how to fix the “Windows won’t boot” error, then you came to the right place. Before spending money on a new computer, here are some troubleshooting fixes that you can apply when your computer fails to boot correctly. Just a heads-up, these fixes are circumstantial. There are fixes included in this list that will enable you to diagnose your computer depending on whether or not you can access your desktop.
Fix #1: Use Windows Safe Mode
Safe Mode is a Windows feature that makes it easier for users to fix a problem whenever the system experiences an error. In Safe Mode, Windows will only start with a limited number of drivers which would make it easier for you to identify the issue and isolate it if need be. The great thing about Windows 10 is that Safe Mode automatically starts after failing to boot three times in a row. Once in Safe Mode, you can choose whether to use System Restore, Startup Repair, or start the Command Prompt to fix the “Windows won’t boot” issue.
Fix #2: Check for Viruses
If you’re fortunate enough to successfully boot your Windows computer but you want to understand where the issue is coming from, first check if you’re infected with a virus. Here’s a quick guide:
- Begin by launching Settings
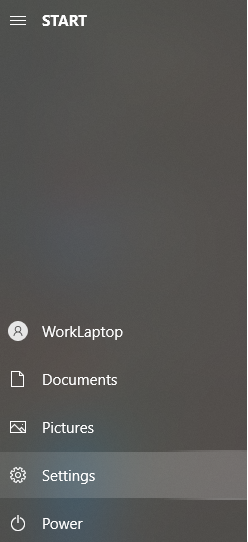
- Click Update & Security
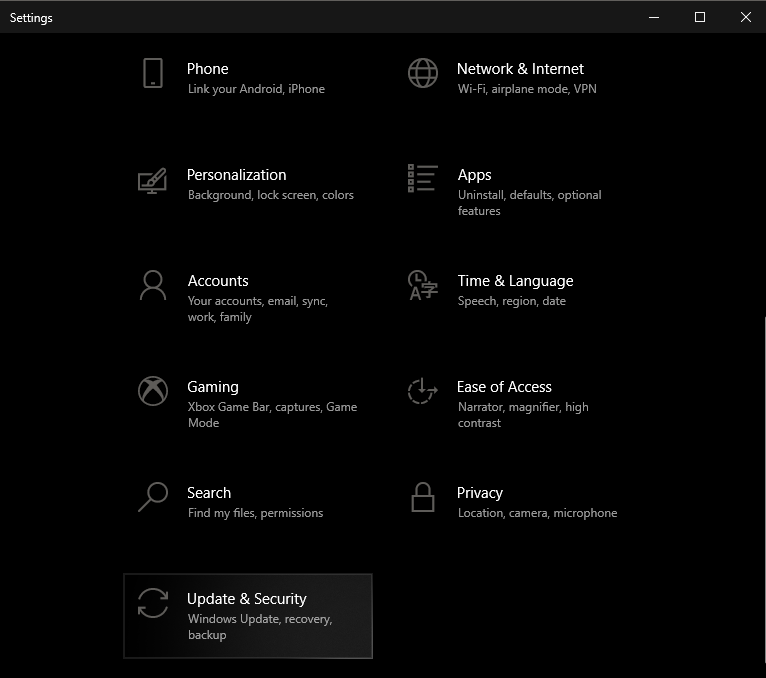
- After opening Update & Security, click Virus & threat protection
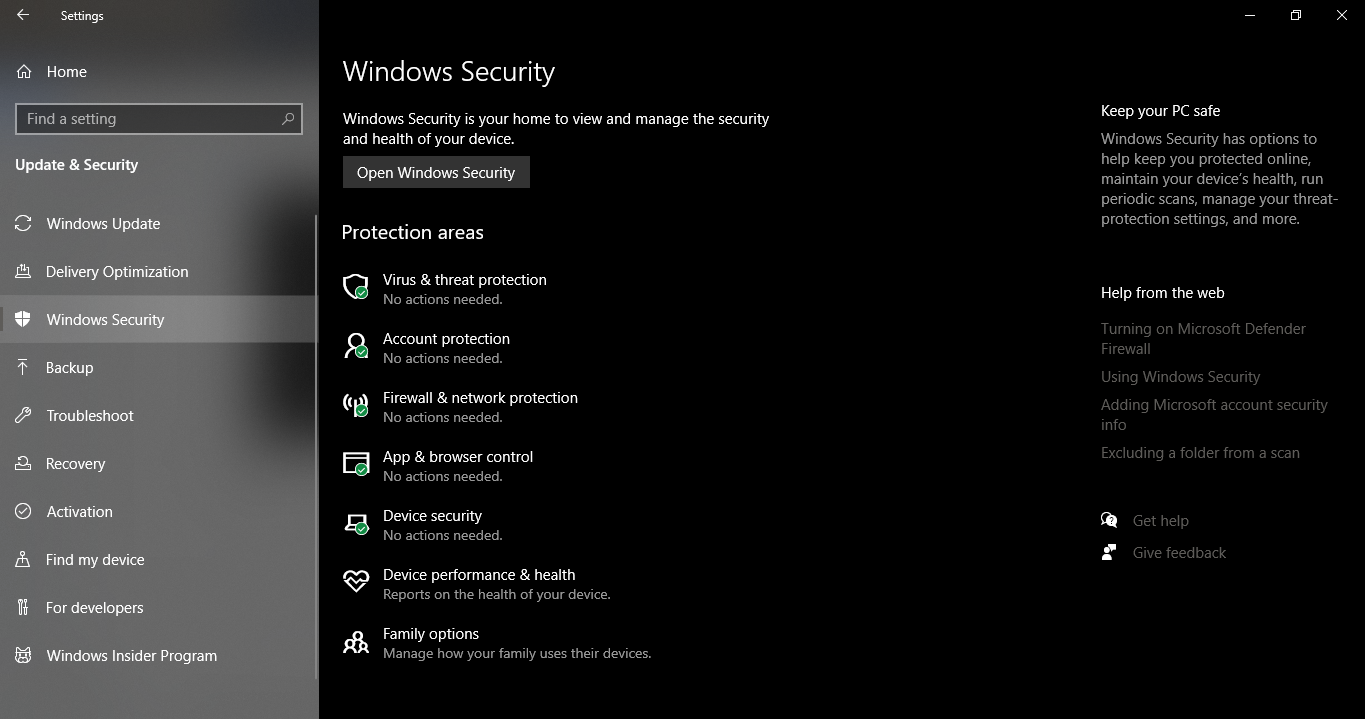
- Once a new window opens, scroll down and choose the Quick scan option
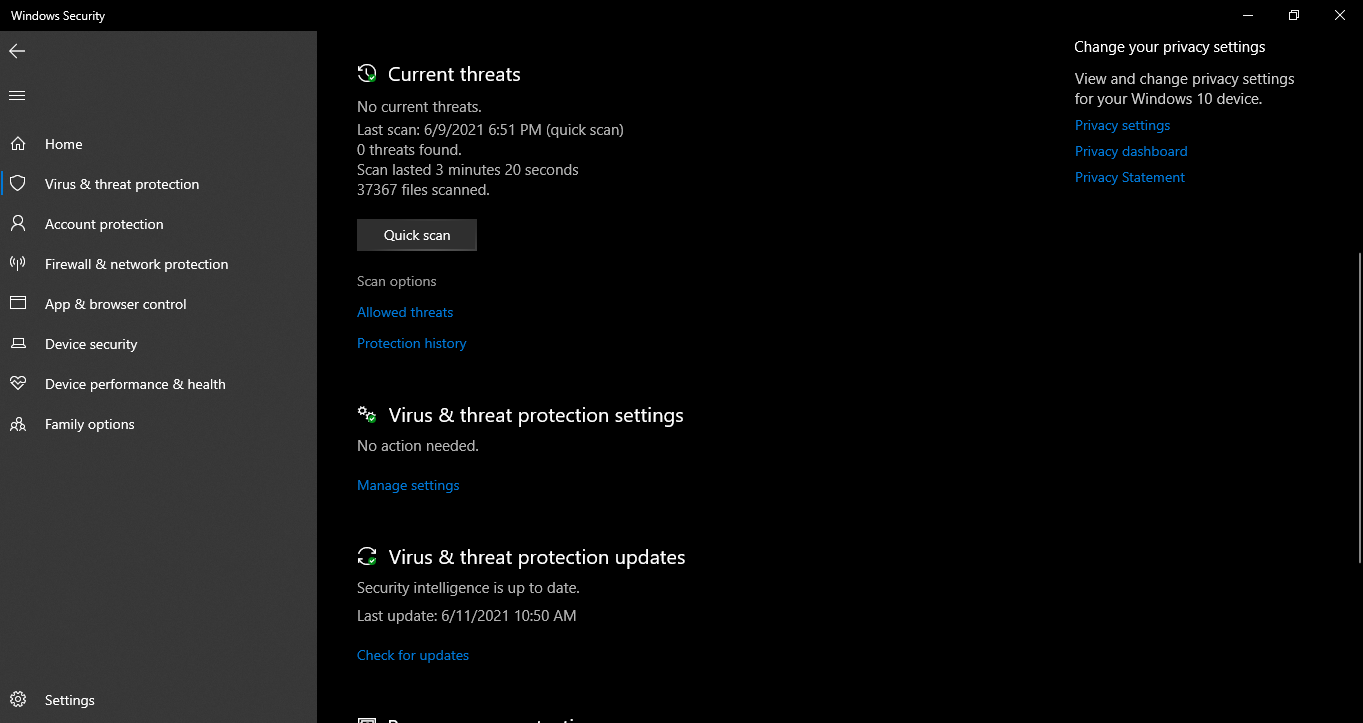
Fix #3: Use System Restore
There are times when Windows will act up whenever a driver-related error occurs. The good news is that these driver-related errors can be undone using the Windows System Restore function. If you’re unfamiliar with System Restore, it’s basically a tool that enables you to revert back to an earlier configuration of your operating system - undoing any changes that may have caused the “Windows won’t boot” error. Here’s how to use System Restore:
- Press the Windows key on your keyboard
- Type Control Panel on the search box and select the app
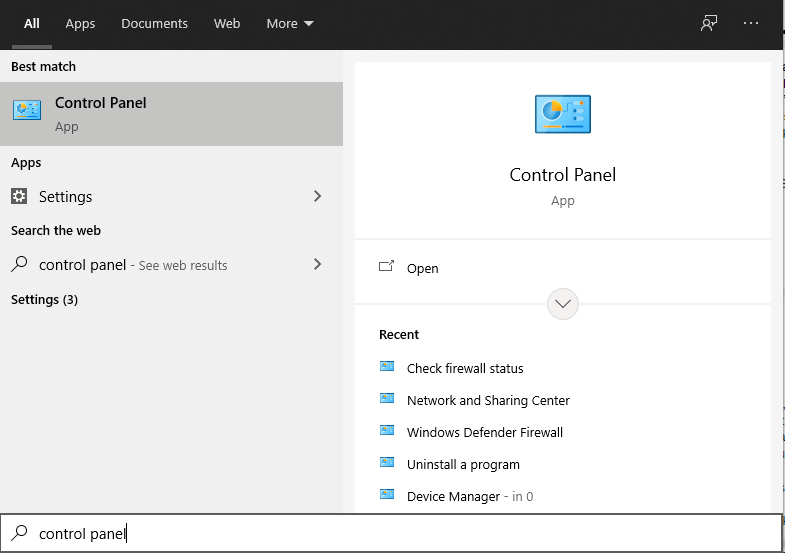
- Among the options, choose System and Security
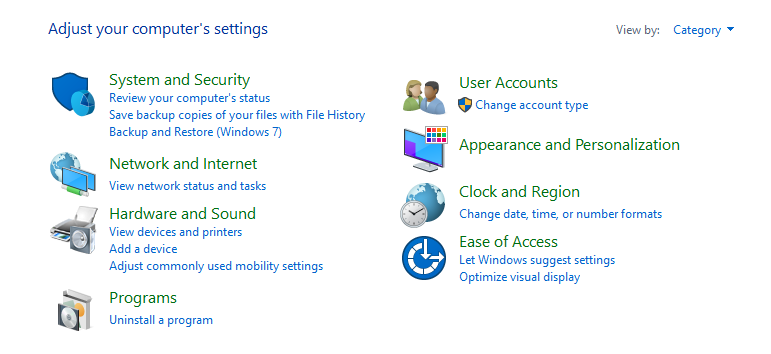
- Once you’re in, click System
- On the left side of the window, click System protection
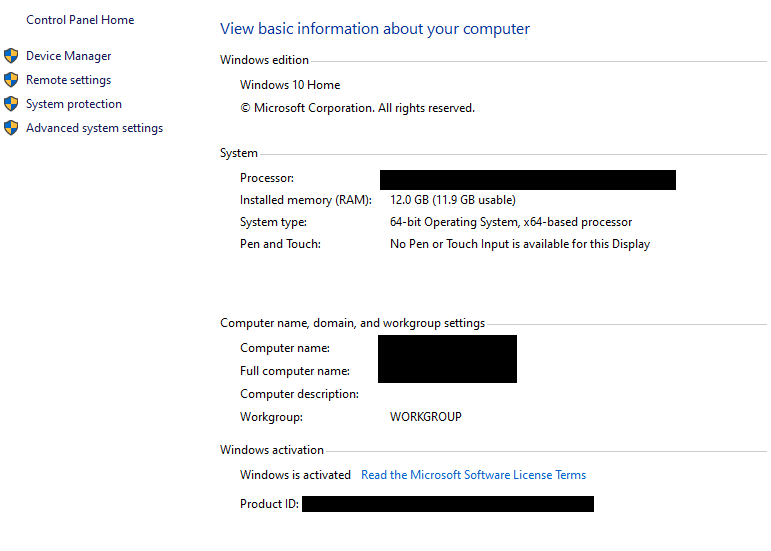
- Expect a pop-up window to open and select System Restore
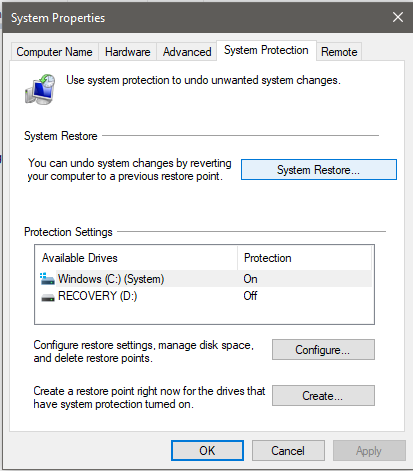
- You now have the option to choose your preferred restore point or a Windows-recommended restore point
- After choosing a restore point, give your system a few minutes to restore your files
- Once the System restore function is done, restart your computer and check if the issue has been fixed
Fix #4: Run chkdsk or sfc
As mentioned above, you can access the Command Prompt from Safe Mode. From there, you can run the CHKDSK and SFC commands. CHKDSK, or Check Disk, is a Windows feature that scans and fixes hard disk errors. Using the Command Prompt, here’s how you can run CHKDSK:
- Boot your computer from a USB drive
- Once you’re in the Windows Setup window, choose Repair Your Computer
- Next, click Troubleshoot
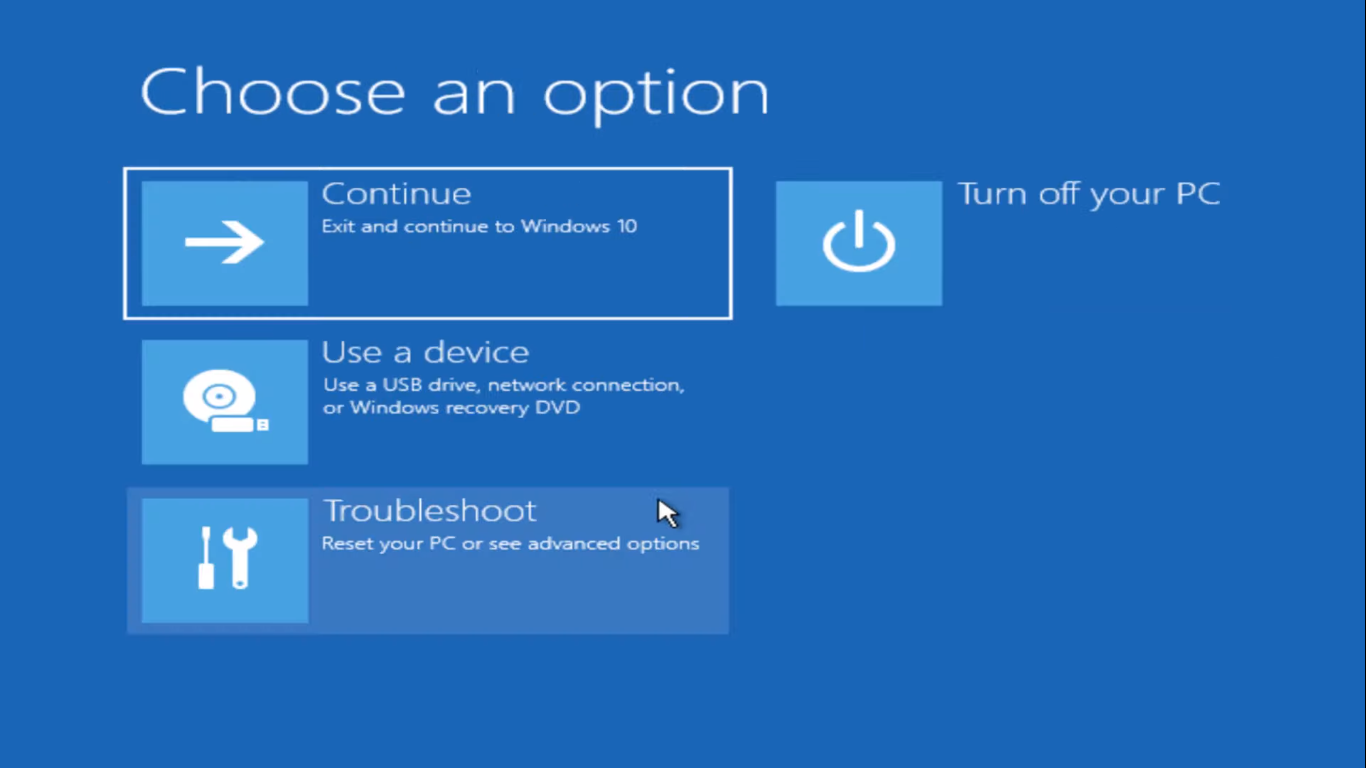
- From the new window, choose Advanced options
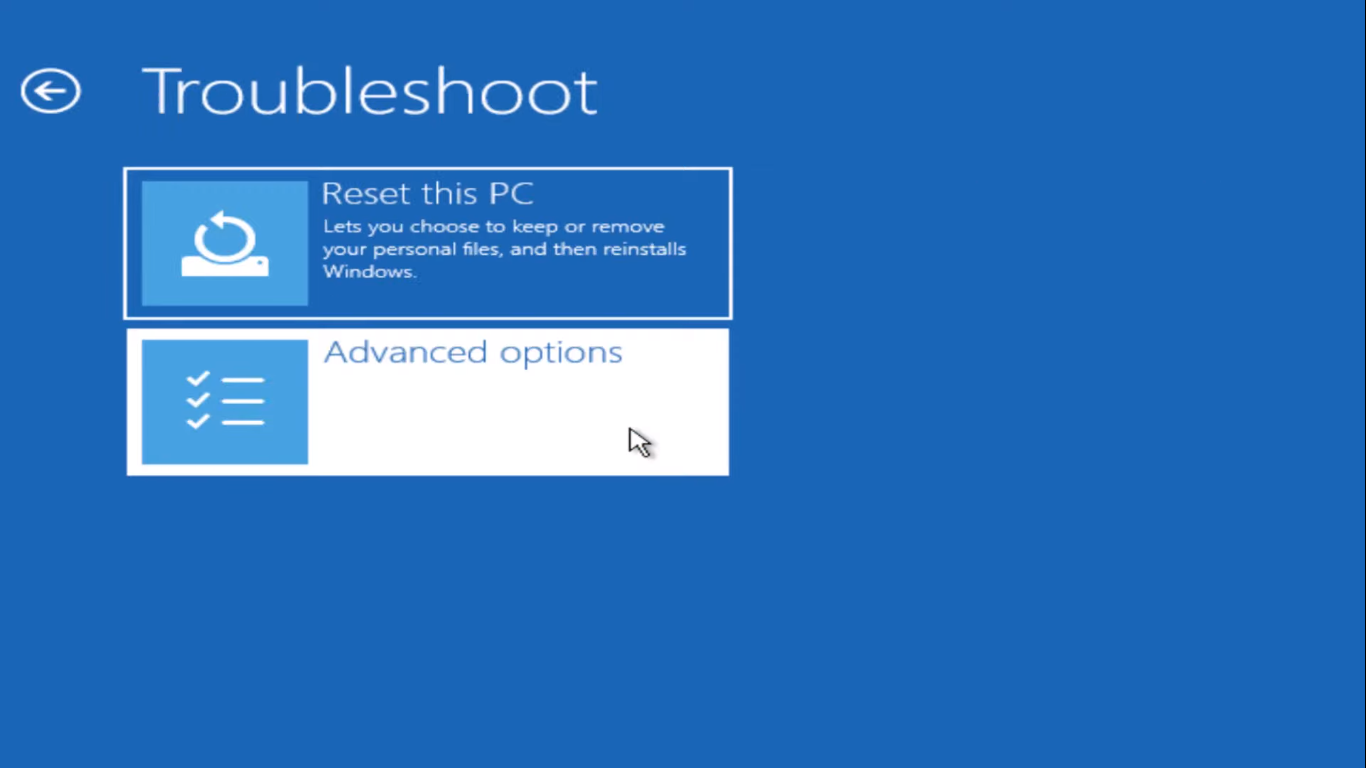
- Once you’re in the Advanced Options window, you can now select Command Prompt

- Once Command Prompt loads, type chkdsk /r :c and press Enter
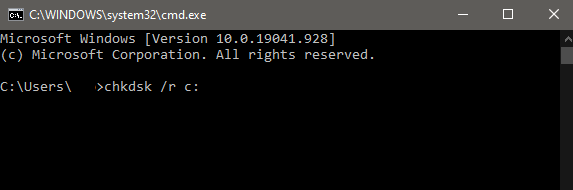
- Expect to reboot your computer after the scan is complete
Another fix that you can apply is the SFC command. SFC stands for System File Checker - a function that enables users to scan for corrupted system files. To use Windows System File Checker, check out the quick guide below:
- Boot your computer from a USB drive
- Once you’re in the Windows Setup window, choose Repair Your Computer
- Next, click Troubleshoot
- From the new window, choose Advanced options
- Once you’re in the Advanced Options window, you can now select Command Prompt
- In the Command Prompt, type sfc /scannow and hit the Enter key
- Your system will then begin checking for corrupted files and fix any errors found
- Once SFC finishes scanning, it may prompt you to restart your computer
Fix #5: Run msconfig
As the name implies, MSConfig (also known as System Configuration) is a troubleshooting tool used to change configuration settings and boot parameters. If you think a recently installed software or a recently updated drive is causing the “Windows won’t boot” error, you can run msconfig to fix the issue. If you have access to your desktop, here’s how to run msconfig:
- Press the Windows key on your keyboard
- Type Command Prompt on the search box and select the app
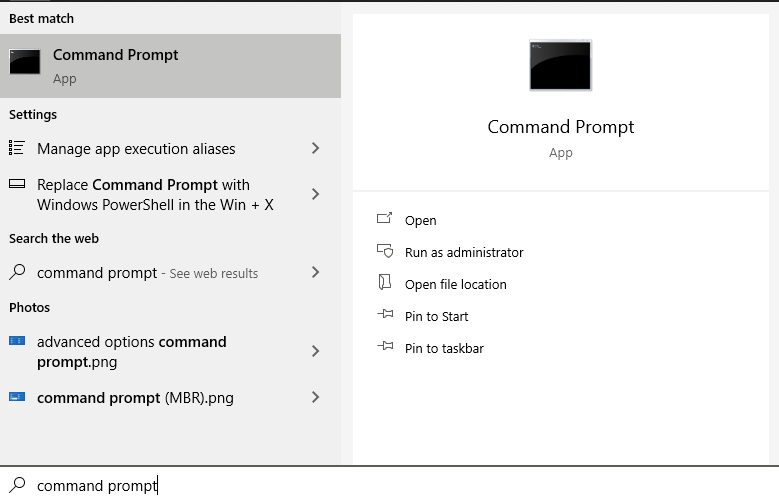
- Once Command Prompt opens, type start msconfig and hit the Enter key
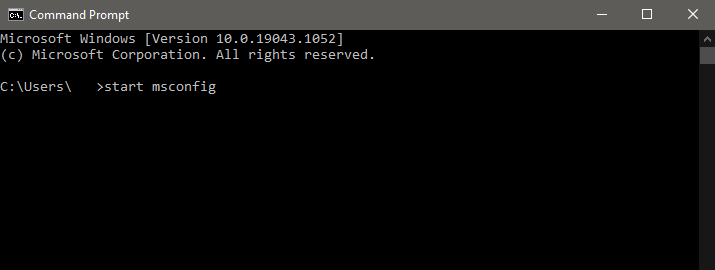
- The system will then execute the msconfig command and open the System Configuration tool
- From there, you can choose to disable all processes or isolate certain software or drivers that may be causing the issue
Fixing any type of Windows boot issue is an incredibly frustrating task. If you don’t have the time or the tech know-how to approach this issue, we can help! From corrupted files to outdated or faulty drivers, Windows boot issues can stem from various sources. Our IT technicians can help you identify the issue and suggest possible fixes based on where the error is coming from. We’re here to help!