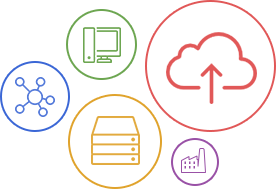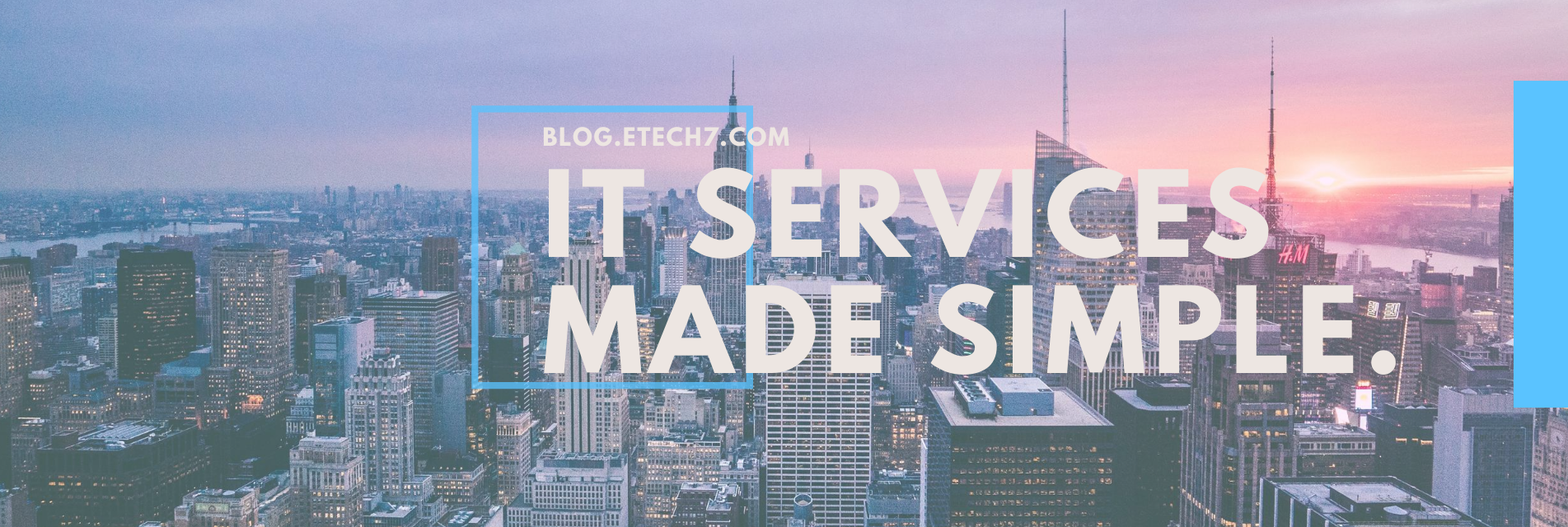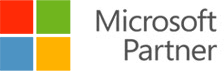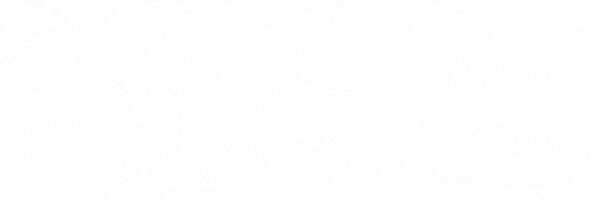
Tired of your Windows 10 computer slowing you down? Is it starting to affect your productivity? Working with a slow computer is one of life’s biggest annoyances. While it seems tedious, fixing a slow computer takes a lot of patience and a little bit of technical know-how. Remember, troubleshooting doesn’t always require a complicated fix. Depending on the cause, there are a few simple fixes that you can apply to get your computer up and running without having to spend a ton of money on upgrades.
In this article, let ETech 7 guide you through the different fixes that you can try to fix your slow computer. But before we dive deeper, let’s talk about why a computer slows down.
- Too many programs open. Nowadays, it’s almost impossible not to multitask. For many PC users, multitasking is a part of daily life. However, not all computers are created equal. Computers built with the newest components will run relatively faster compared to those that were built a few years ago. If you have a mid-range computer, one of the reasons why your computer is slowing down is that you have too many programs open. Most of the time, the issue stems from a processor that’s not powerful enough to keep up with what the end-user wants to do.
- You don’t have enough storage space left. Computers slow down when your hard disk or storage is maxed out. The quickest fix is to install an SSD or delete files that you don’t need. However, you should also look into uninstalling unnecessary programs and deleting temporary files that may be eating up your storage space.
- RAM shortage. Again, the quickest way to fix RAM issues is to upgrade it. RAM is an important component responsible for handling your daily tasks. Not having enough RAM, while running multiple programs and browser tabs, can significantly cause your computer to slow down.
- Too many applications open during boot. If you’re experiencing such slow boot times whenever you turn on your computer, then there might be too many applications that automatically load upon startup. While it depends on your computer’s processing speed, most mid-range PCs tend to slow down when there are too many applications that open during boot. (Don’t worry, we’re going to talk about a fix regarding this issue. Keep reading to find out more!)
- You could be infected with a virus. Last but not least, your slow-running PC may be due to a computer virus or malware. These bad actors usually run in the background collecting information that would directly affect computer speeds.
Now that we got those out of the way, it’s time to talk about the most common troubleshooting methods you could do to fix your slow computer.
Check to See if There’s a Virus
As mentioned above, a virus is one of the most common reasons why a PC is running slow. To check if you have been infected by a virus, follow these steps:
- Step 1: Press the Windows key on your keyboard
- Step 2: Type Windows Security and click the app
- Step 3: Once a new window opens, click Virus & threat protection
- Step 4: Scroll down and choose the Quick scan option
Update Windows
Let’s be honest, no one actually likes waiting for their computers to download and install updates, right? However, OS updates really are something that you should pay attention to. While it seems tedious and time-consuming, updating the operating system on your Windows PC is essential to help patch security flaws from previous OS versions as well as keep your system running as fast as possible. Here’s how to update your Windows PC:
- Step 1: Press the Windows key on your keyboard and select Settings
- Step 2: From there, choose Update & Security
- Step 3: On the left-hand side of the window, click Windows Update
- Step 4: Click Check for Updates
- Step 5: Once your computer is done checking for updates, you will be asked if you want to download and install the updates right now or schedule them at a later time
Update Your Drivers
Sometimes, outdated drivers also affect your computer’s overall performance. Outdated drivers can harm your computer as bad actors are known to exploit unpatched software. Here’s how to update your drivers:
- Step 1: Press the Windows key on your keyboard
- Step 2: Type Device Manager on the search box and click the app
- Step 3: Search for the driver you’d like to update and right-click to Update driver
- Step 4: Once a new window opens, select Search automatically for drivers
Delete Temporary Files
For those wondering, temporary files are created by the system to store, move, manage, and recover data. Temporary files help programs run smoothly and are automatically deleted once their function has been completed. However, there are certain cases where temporary files remain on your system when they are no longer needed. According to Windows Support, the best way to delete temporary files is by conducting a disk cleanup. Follow these steps:
- Step 1: Press the Windows key on your keyboard
- Step 2: Type Disk Cleanup on the search box and click on the app
- Step 3: Select the drive you want to clean up, and then select OK
- Step 4: Under Files to delete, select the file types to get rid of
- Step 5: Click OK to complete the process
Check Your Power Plan
Sometimes, the most complicated problems require the simplest solutions. If your computer slows down unexpectedly from time to time, you may want to check your power plan. If you’re using the Power Saver option on Windows, chances are your computer is trying to efficiently use your remaining power while putting less priority on other processes. Try changing your power plan to Balanced or High Performance and check if that fixed your issue.
Uninstall Programs that You Don’t Need
Uninstalling programs that you don’t need is a great way to get rid of bloatware. To uninstall programs you don’t need, follow these steps:
- Step 1: Press the Windows key on your keyboard
- Step 2: Type Add or Remove Programs on the search box and click on the app
- Step 3: Locate the programs that you don’t need, click them once and an uninstall option should pop up below
Run a Disk Defragment
It’s no secret that defragmenting a disk improves overall system performance. According to Dell, “when a computer saves files, it fragments the files into pieces and saves the pieces in various locations on the hard drive. Windows takes longer to access files because it requires additional disk drive reads to find the pieces.” As you may have guessed, defragmentation finds and consolidates these fragmented files into one location on the disk drive. This, in essence, makes it easier for your system to access files faster. Here’s how to run the Windows Defragmenter tool:
- Step 1: Press the Windows key on your keyboard
- Step 2: Type Defragment and Optimize Drives on the search box and click on the app
- Step 3: Select the drive that you want to defragment and click Optimize
- Step 4: After clicking Optimize, your system will start analyzing and optimizing the drive that you selected
Wrapping Up: What if the problem persists?
If all else fails, seek the help of a professional. An IT support specialist should be able to walk you through the different troubleshooting methods that you can apply and provide onsite support in case you need it. After all, wouldn’t it be easier to let professionals handle your technical issues so that you can focus more on your business?
Do you have other tips on how to fix a slow computer? Let us know in the comments below!