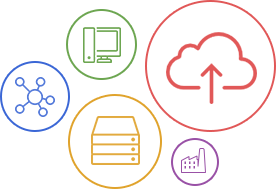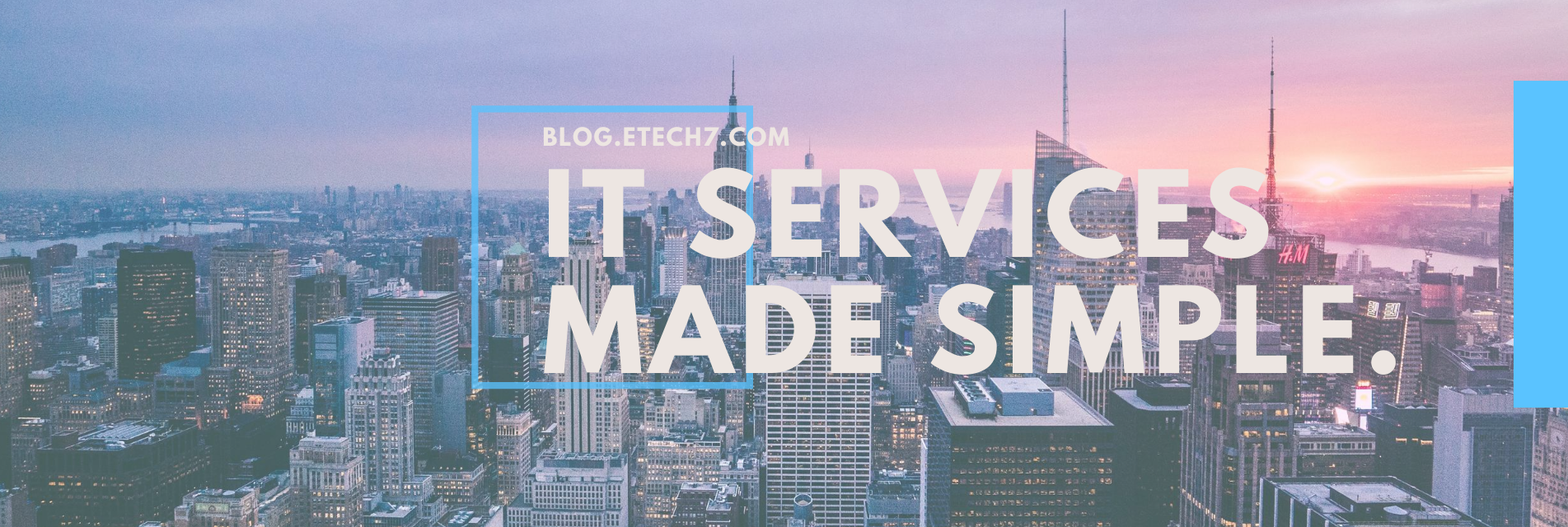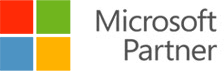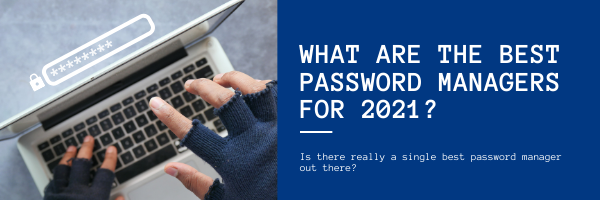
Have you ever received one of those scary emails saying there was an attempted login on one of your accounts? If you’re unfamiliar with what we’re talking about, here’s an example from Twitter Support:
These emails are sent as standard procedure when companies detect unusual login attempts on your account. Technically, this is another line of defense (the first being your password - but more on that later!) that you have against hackers that are trying to gain access to your account. Companies also send you this type of email when you log in using an incognito window, a VPN, an unrecognized device, or when they detect a different IP address. Most of the time, this is a precautionary measure to keep you on your toes when it comes to cybersecurity threats. But what if the threat is real? What if someone is actually trying to get into your account?
Well, as the email suggests, you may have to change your password. And make it a strong one this time!
Also read: The Best VPN Service Right Now
Importance of a Strong Password
It’s no secret that weak passwords pose a huge security risk to you and your business. One of the most common cybersecurity threats is password-based attacks. Without a strong password, you are more susceptible to attacks like password guessing/resetting, keystroke logging, rainbow tables, and dictionary attacks. Fortunately, there are a plethora of ways to come up with strong passwords. Mixing alphanumeric characters with special characters usually does the trick. You should also make use of two-factor authentication and/or multi-factor authentication to make sure that you are putting layers upon layers of security measures to protect your data. Another way to ensure that your passwords are secure is to use a password manager.
What is a password manager?
An article from How-To Geek defines password managers as a place to store your login information (usernames and passwords) for all the websites you use. The catch, however, is that password managers encrypt your passwords using a master password. Your master password is something that you cannot store inside your password manager, it’s something that you have to memorize in order to ensure complete security. In layman’s terms, password managers were made to manage a user’s personal details in an encrypted/secured manner. A password manager could be a software, a mobile application, or a browser plug-in.
Why do you need a password manager?
Memorizing a unique password for every account is a difficult task. While it’s generally okay to keep password lists on your computer (given that you’re the only one that uses the device), those lists aren’t fully protected unless they are encrypted. Thankfully, that’s exactly what a password manager does. As mentioned above, password managers come in many forms and can be used on most devices.
How to install a password manager on your PC?
-
Step 1: Research password managers and choose one that best meets your needs.
If you clicked this article because you’re trying to find the best password managers for you or your business, then great. Welcome to our blog! It also means you’re conducting proper due diligence about a password manager that would best meet your needs. Most password managers function the same way: It keeps a list of usernames and passwords that you use, encrypts all of them, and requires you to input a master password that lets you access all of your other passwords. -
Step 2: Download and install your chosen password manager.
One of the very first things you’ll be asked to do is to create an account and come up with a master password. After this step, you will be able to download and install your chosen password manager. Note, however, that installation may vary from one password manager to another - don’t be surprised if there are extra steps required before you can install the software or set up your account.
-
Step 3: Create new passwords for your accounts.
Now, this one’s optional but it’s something we would strongly recommend. After setting up your password manager, you have the option to create strong and unique passwords for each of your accounts. Most password managers have a “password generator” feature that makes use of letters, digits, and symbols and automatically stores these passwords for you so you won’t have to memorize them. Whenever you need to access an account, you have the option to turn on your password manager’s auto-login feature or use the drop-down feature that chooses which account you’d like to use for a particular website or software.
-
Step 4: Explore other features!
Password managers don’t just store your passwords for you, it can also:
- Set up two-factor authentication or multi-factor authentication
- Take notes
- Store files
Is a password manager safe to use?
A password manager is completely safe to use. Here at ETech 7, we would highly recommend using a password manager to safely secure your passwords especially if you use different passwords for different accounts.
The Best Password Managers for 2021
With so many password managers out there, how can you choose the best one? In this article, we took into consideration a password manager’s overall ability to secure passwords, available storage, price, device compatibility, ease-of-use, as well as its bonus features. Read on to see which ones made our list!
1Password by AgileBits
Pricing per user/month: $2.99 Personal Plan | $4.99 Family Plan | $3.99 Team Plan | $7.99 Business Plan
Free trial: Yes
1Password has to be one of the most well-rounded password managers out there. Standard features like password storage, save and fill, two-factor authentication, and secure notes are all included. One thing that sets 1Password apart from other password managers is its Master Password + Secret Key feature. This feature, according to 1Password’s official website and customer service, enables users to better secure their sensitive information by “layering” the authentication process by providing you with a Secret Key that comprises 34 letters and numbers, separated by dashes. The Secret Key feature also plays a direct role in encrypting a user's data and also plays a key role in strengthening your master password since your Secret Key would never be sent to 1Password - only YOU know what it is.
What we like:
- Rarely glitches
- Save and fill feature for frequently visited websites
- Amazing customer service when we tried to ask for an explanation about the Master Password + Secret Key feature
- Zero-knowledge protocol
- Strong line-up of extra features from secure notes to the free random password generator
- Affordable price
What we don’t like:
- Can be a little confusing to use
- Mobile app may be a little glitchy at times
LastPass
Pricing per user/month: $3.00 Personal Plan | $4.00 Team Plan | $6.00 Enterprise Plan | $8.00 Identity Plan
Free trial: Yes
LastPass is one of the most popular password managers out there. It offers personal and business packages that you can choose from. LastPass has been widely regarded as one of the best password managers right now and has been recognized by top publications like the New York Times, Mashable, the Huffington Post, NPR, CIO, and PCMag.com among others. While powerful and affordable, one of its main selling points is its ease of use. Even free users have access to LastPass’s save and fill feature, secure notes, multi-factor authentication, LastPass authenticator, password generator, and the secure password vault. On the other hand, premium users can take advantage of state-of-the-art features such as 1gb of encrypted file storage, security dashboard, dark web monitoring, advanced multi-factor options, and emergency access.
What we like:
- Easy-to-use
- Affordable
- Device syncing feature
- Zero-knowledge protocol
- Emergency access
- Security Challenge feature that analyzes the strength of your stored passwords
What we don’t like:
- Mobile app logs you out pretty frequently (each logout means you have to put in your master password again)
Dashlane
Pricing per user/month: $4.99 Premium Plan | $7.49 Family Plan | $5.00 Team Plan | $8.00 Business Plan
Free trial: Yes
Dashlane’s features can compete with LastPass and 1Password but one thing that sets it apart is how flawless its design is. In addition, Dashlane offers a plethora of services in an easy to use dashboard that monitors all aspects such as password health as well as dark web monitoring in the event of compromised data. Dashlane has also been recognized as an Editor's Choice app in the App Store as well as the Best App in the Google Play Store.
What we like:
- Easy to use
- Excellent array of features for free users
- VPN protection
- Zero-knowledge protocol
- Dark web monitoring
- Multi-factor authentication
What we don’t like:
- Shared configuration in team plans could be a little confusing
- Mobile app could be glitchy from time to time
NordPass
Pricing per user/month: $2.49 Premium Plan | $3.99 Family Plan | $3.59 Business Plan
Free trial: Yes
With its free version and affordable premium plans, it’s difficult to ignore NordPass’s extensive array of features that could go toe to toe with most mainstream password managers out there. From the creators of NordVPN, NordPass boasts amazing compatibility with most major browsers and operating systems. Its industry-leading features include easy password imports, browser accessibility, multi-device syncing, and its data breach scanner. NordPass also has a biometrics feature that lets you easily unlock your password vault using your face or your fingerprints.
What we like:
- Unlimited password storage
- Ease of use
- Intuitive admin panel
- Multiple device syncing feature
- Secure password sharing
- Zero-knowledge protocol
- Data breach scanner (kind of like the dark web monitoring feature of other password managers)
What we don’t like:
- No team or enterprise plans
- May take a while to get used to especially if used the other password managers we’ve mentioned above
Roboform
Pricing per user: $39.95/year for a team of 1-10 people | $35.95/year for a team of 11-25 people | $34.95/year for a team of 26-100 people | $29.95/year for a team of 101-1000 people
Free trial: Yes
Straightforward perfectly describes Roboform’s approach as a password manager. While it offers all the standard features that most password managers have, its versatility enables it to be compatible with all the major browsers, operating systems, and mobile devices. Its free version can also be compared to LastPass with its auditing tool that enables you to analyze your weakest passwords and a password generator to be able to replace them. Through its business administrator interface, Roboform has a convenient user management feature that easily allows you to create accounts for new employees and manage existing accounts.
What we like:
- Easy to share passwords with your team
- Inexpensive
- Compatible with most browsers, operating systems, and devices
- Seamlessly syncs across all of your devices
What we don’t like:
- Dashboard isn’t the most intuitive
- Software may feel a little clunky and outdated
- May take a while to get used to
Wrapping Up: Is there really a single best password manager out there?
Unfortunately, there is no one-size-fits-all answer when it comes to finding the “best password manager” out there. As with other types of technology, it highly depends on what you need and what you’ll do with it. The best course of action to take is to understand what your needs are and find a password manager that would meet those needs. At the end of the day, it’s all up to you to determine what’s best for you and your business.
Hope this helps!