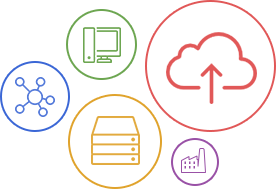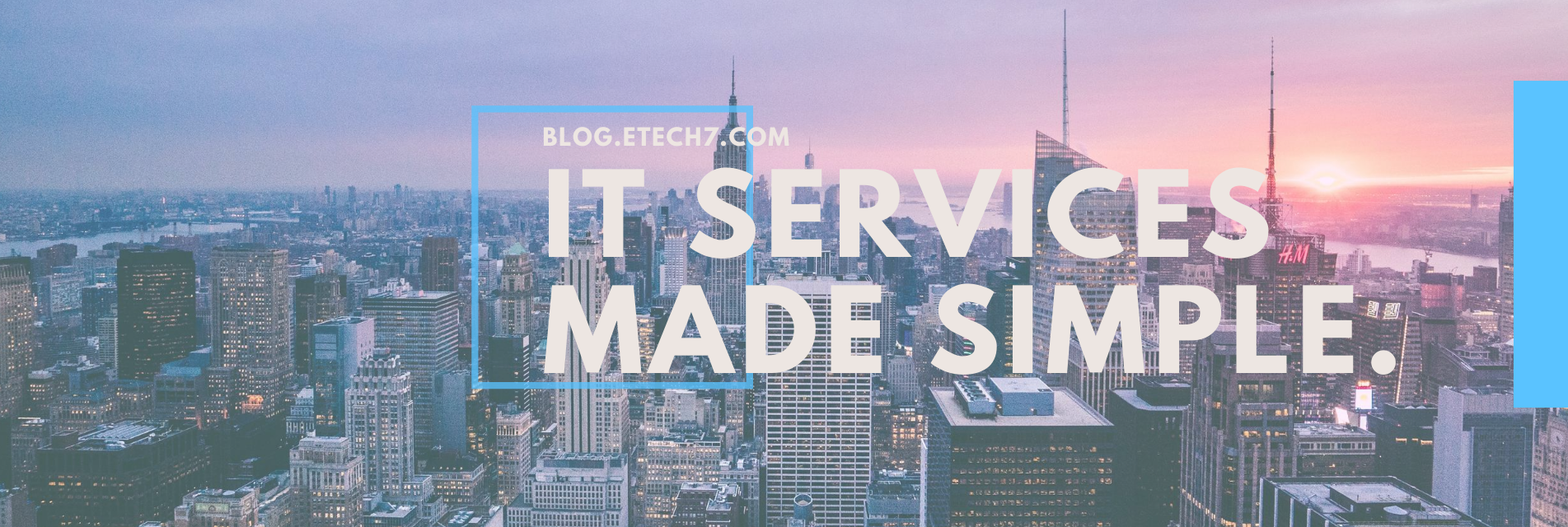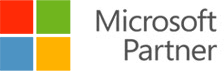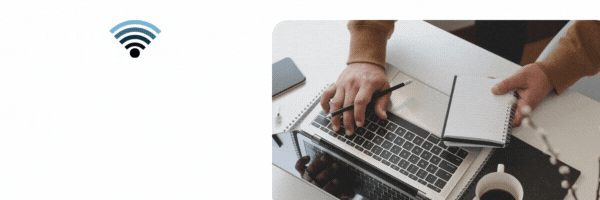
One of the most common questions we receive from our clients is how to fix the “WiFi connected but no Internet” error. This problem occurs when your device successfully connects to your WiFi network but something hinders you from accessing the Internet. While this happens to almost every Internet user, it’s still an annoying problem to solve as the cause may prove difficult to pin down.
But before we dive in, what exactly is the “WiFi connected but no Internet” error?
Why is my WiFi connected but no Internet?
There are several factors that can contribute to the “WiFi connected but no Internet” error. From faulty routers to incorrectly configured DNS server settings, this error usually means that your device is able to connect to the router but, for some reason, your access to the Internet is blocked.
While there is no all-encompassing solution to this problem, there are various fixes that you can apply to resolve the annoying “WiFi connected but no Internet” issue.
What causes the “WiFi connected but no Internet” error?
The most common causes for this error include:
- Faulty routers
- Outdated drivers
- Antivirus software that’s preventing you from accessing the Internet
- Corrupted DNS cache
- Incorrectly configured DNS server settings
It is extremely important to understand where the “WiFi connected but no Internet” error stems from before you start troubleshooting. Knowing what the exact problem is will give you an opportunity to apply the proper fix as quickly as possible rather than guessing which troubleshooting method to use.
How do you fix the “WiFi is connected but no Internet” error?
If you encounter the Internet not working but connected issue, try the following fixes:
-
Restart Your Router
-
Sometimes, simple fixes can solve even the most annoying and complicated problems. Try restarting your router first before applying the other fixes below. If you don’t know how to restart your router, check our step-by-step guide below:
- Check the back of your router
- Look for the “reset” button
- Once located, press the “reset” button using a pin for about 5-10 seconds
- Wait for the lights on your router to flash and then settle down, it will then begin rebooting
-
Clear Your DNS Cache
- If restarting your modem didn’t work, try clearing your DNS cache. Your DNS (domain name system) cache is a feature that stores the IP addresses of the websites you have visited. If your DNS cache becomes corrupted, it may prevent you from accessing the Internet. Here’s how to clear your DNS cache:
- To start, press the Windows logo + R
- Once the Run window opens, type “cmd” to open Command Prompt
- Type “ipconfig /flushdns” and press Enter
- Once the process has been completed, you get a message saying “Successfully flushed the DNS Resolver Cache.”
-
Update Your Drivers
- One of the most common causes of the “WiFi Connected but no Internet error” is an outdated driver. To prevent this from happening, one of the best things that you can do is to keep your drivers updated. If you’re not sure how, here’s a quick guide:
- Press the Windows logo + X shortcut to open the Quick Link menu
- Click Device Manager
- Once you’re in the Device Manager menu, scroll to Network Adapters and locate your device
- Right-click and choose “Update driver”
- Once a new pop-up window is open, you can choose between searching automatically for drivers or manually browsing your computer to find the right driver
Note that this is mainly a preventative measure to keep you connected to the Internet. If you can’t go online to update your network drivers, you may have to download each driver manually.
-
Run Network Troubleshooter
- When it comes to Internet connection issues, Windows has a great built-in program that automatically diagnoses the problem and fixes the issue for you. To run the Network Troubleshooter, follow these steps:
- Press the Windows button or select Start
- Click Settings
- Choose Network and Internet
- On the left side of the window, click Status
- Scroll down to see the Network troubleshooter feature
- Follow the instructions and see if that fixes the problem
-
Uninstall Conflicting Software
- One of the simplest ways to fix the “connected but no Internet” error is to uninstall software that may be preventing your computer from accessing the Internet. More often than not, certain antivirus software may affect your configuration settings and block you from going online. If you think your antivirus is the culprit, try uninstalling the software to see if that solves the problem.
-
Contact Your Internet Provider
- If all else fails, you can always contact your Internet Service Provider (ISP) for assistance. They should be able to assist you and inform you about issues on their end. Unfortunately, if there’s an Internet outage in your area, all you can do is wait.
Do you have other fixes that you want to share? Let us know in the comments below!