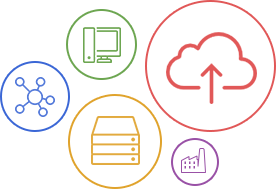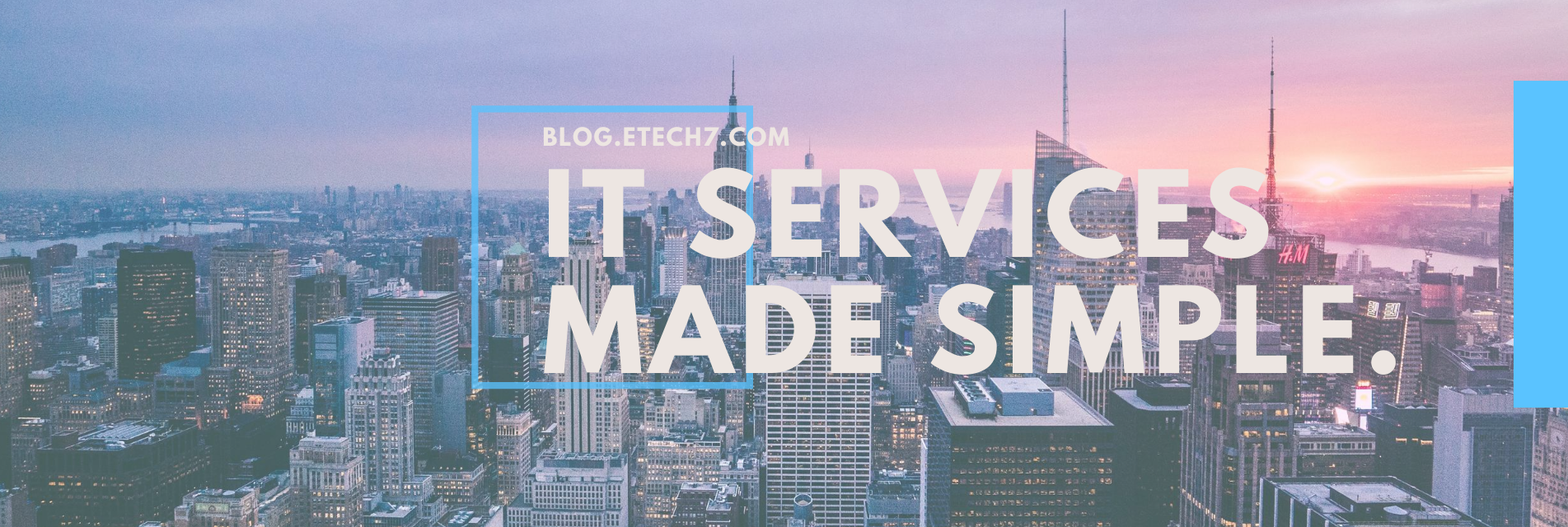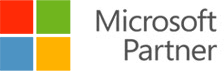What is a backup?

A backup in computer or information technology terms is put simply, a copy of computer data so that you have 2 or more in different locations. The amount of data you copy is up to your discretion ranging from a single document to your entire hard drive. Copying your data may seem to be a simple, possibly pointless task so let’s look at:
Why you should backup.
Your data is stored on hardware and the inconvenient truth is that hardware will go bad. It will, it certainly will, it’s just a question of when. And when it goes bad you wouldn’t like to lose all your data would you? All the work you have poured endless hours into could be gone, in other words consider backups to be data insurance.
Now you may be wondering; when your hard drive is nearing the end of it’s life.
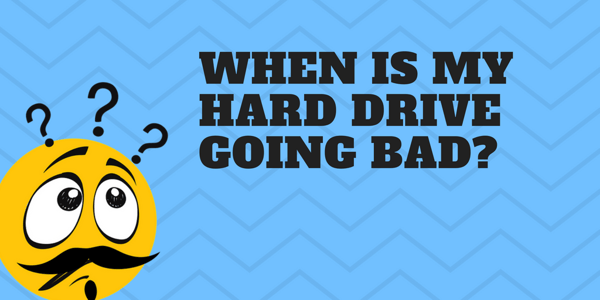
Well lucky for you, hard drives rarely just fail out of the blue; assuming you don’t cause any physical trauma to them. When you see signs of your hard drive going bad it’s best to backup your data and get yourself a new hard drive. Here are the signs you should be looking out for.
- If the transfer rate has decreased dramatically. Or in other words, if you find that things take longer than usual to save.
-
Clicking sounds when it’s sitting idle (this doesn’t occur with SSDs otherwise known as solid state drives).
-
File corruption for seemingly no reason or at an increased rate
These signs may be tough to spot so if you even have a suspicion that your hard drive is going bad; it’s best to back it up. Backup solutions could be very cheap and will save you a lot of time and headache in the long run if you act now. To a typical PC user backing up a couple of files to a flash drive may be enough but if you are a business owner who dabbles with computers to drive business a backup is almost necessary. Backups could get complex, but for the average Joe who is just looking for a little bit of extra peace of mind here’s a couple of basic backup methods and how to do them.
Basic Computer data backups:
- Thumb or flash drive:

The simplest of backups, USBs are the modern day floppy disks, they hold what you need, are portable, and are affordable. However, the problem with using a thumb drive is the fact that they typically don’t hold much memory and is easy to lose. That means that you typically can’t backup all your data into one, resulting in needing to use a couple, and that once you lose it, it’s gone. This doesn’t mean that you shouldn’t use these though as they are great for holding just what you really need, and don’t require the internet or any complex setups to get file transfers done.
- To back anything up to a thumb or flash drive is as simple as dragging and dropping what you please. It’s just not the best way to backup because this is known as a manual backup/copy. Meaning you need to do it yourself manually, resulting in not only more labor, but also the risks associated with natural human error like forgetting what and when to back something up.
- A bootable backup/clone:
- To make a system image backup, or in other words, a fully bootable backup of your PC, specifically windows 10; you will preferably need an external hard drive or an extra hard drive.
1. Have the extra hard drive plugged in correctly.
2. Now press on the start icon, followed by a search in the search bar of “file history control panel”, open it.
3. Follow that by going to the bottom left hand side and clicking “system image backup”.
4. On your left hand side you now have the option to create a system image, or a system repair disc. We will be choosing system image in this case.
5. It shall now detect your extra drive, separate from your main hard drive. Select it and click next.
6. You shall now see what you can include in your backup. Select what you wish to backup and then click “start backup”.
7. Now you will be prompted to create a system repair disk which is like the boot disk for your operating system such as windows 10. A recommended thing if you haven’t done so already. If you decide to create one, click yes, if not, click no.
8. Now you should have your own bootable backup.
Watch this video to see it all in action.
- External hard drive
1. First, have your external hard drive plugged into your usb port like you would a flash drive or any other device.
2. Now press start followed by settings, followed by updates and security.
3. Now select the backup tab and select “add a drive”. Your external hard drive should be found, select it.
4. Now select more options, you will now be given the options of “back up now”, “back up my files”, and “keep my backups”
5. The default is to backup your files every hour and this may be a bit extreme for the typical user so set it to what you believe suits your needs. The default time for keeping your backups is set to forever, the problem with this is that your external hard drive will run out of space so change that to what you believe suits your needs as well.
6. Finally you can see what you’re backing up and make exclusions.
7. Once you’re satisfied with your settings you can either wait for the scheduled backup, or just click “backup now”.
If you are having trouble following along, watch this video
- Cloud Backup
- The cloud is one of those new computing terms that have seeped its way into typical households, but you may not use it for anything other than your photos and a couple school assignments. Watch this video to see how to do it yourself. Chances are you will need to pay for a cloud service to achieve this though, as the amount of storage they provide you with for free isn’t enough to perform a backup. Because this method of backing up depends on the cloud service provider watching a video like the one linked below will give you an idea of how to do it yourself.
Cloud backups are great in the sense that you can access your data if you move along with little chance of losing it and having a copy of your data off-site. However, it also comes with the price of the fact that you need an internet connection to get backups and file transfers done.
The previously mentioned backup solutions may be enough for a typical pc user, but chances are that it’s not enough for a business owner as lost data will likely lead to lost money. The answer here is to up your data security by implementing a couple of other extra security features. The first of which is to have your data copied and stored in 3 places. 2 of which that are on-site and 1 of which that is off-site. At a minimum this means using all the basic techniques listed above in tandem with one another. The reason for this is the fact that if anything were to go wrong with your hardware that you have another still running while the faulty one is being repaired.

- If you want good backup security and results with little to no downtime then you need to learn about RAID, a little acronym that stands for redundant array of independent disks. It basically comes down to an array, or more than 1 hard drive that copies your data. This will commonly come in the forms of RAID 0,1,5,6, and 10 with some lesser used and outdated forms that we won’t cover here. Each of these RAID arrays provide its own unique benefits.
- RAID0: accomplished by having your data copied over 2 drives, splitting the data amongst both. This is known as striping and the array allows for fast write speeds but has the big flaw of; when 1 hard drive goes bad that your data is lost.
- RAID1: accomplished by having 2 hard drives make mirror copies of data, that way if one goes bad, the other is still fine.
- RAID5: accomplished by having at least 3 drives with one of them being used solely for rebuilding one other in the case of emergency. It allows for fast reading and writing for large amounts of data but has the drawback of giving you one less drive worth of storage space. This array is commonly used for large commercial enterprise and requires a complex RAID controller.
- RAID6: accomplished by having at least four drives with two drives reserved for building instead of one and can survive 2 hard drives failing. Very similar to RAID5, this array gives 2 drives less worth of storage, should also only be used for commercial enterprise and requires a RAID controller.
- RAID10: accomplished by using 4 hard drives and combining the advantages of both RAID1 and 0. This means that you have 2 acting as RAID0s with the 2 others’ copying the first two; which leads to faster write speeds and the security of being able to lose up to 2 drives before any data is lost.
If all this sounds complicated to you, then you may want to look into a managed backup service.
What a managed backup can do for you:
 A managed backup relieves you of any headache or stress when it comes to having your data backed up. But not all managed backup providers are equal so here’s a couple of things you should be looking for if you choose to have your backup managed by an MSP.
A managed backup relieves you of any headache or stress when it comes to having your data backed up. But not all managed backup providers are equal so here’s a couple of things you should be looking for if you choose to have your backup managed by an MSP.
- A team of certified IT professionals should be the ones watching over your data. Meaning the presence of certificates and awards. You frequently can inquire about this by visiting said provider’s website or by scheduling a consultation.
- A complete setup is something your managed backup provide should provide you with. Many will only give you software that will make you end up doing the work. A good provider will setup all the necessary infrastructure for you so that you too can use security measures such as RAID arrays, data redundancy, and mirror imaging.
- A plan of action should be provided so that you, the one who’s been provided with said service knows how to respond accordingly to make solving of the issue go as smoothly as possible.
- Actual live testing to see if your backups are working properly. This is like how when you get into an accident with any other insurance, you don’t want to discover that you’re not actually covered when the time comes to use it. Think of actual backup tests as testing to see that your insurance does indeed have you covered.
- 24 hour 365 days a year of customer service support for questions and in the case of anything going wrong. If you pay for a service that’s as important as protecting all your data, then you should be able to rest easy that your problems will be addressed at any time.
- A Service Level Agreement (SLA) is a prime part of any managed services contract. The SLA sets the expectations for service accessibility. In general, a reputable provider will aim for 24/7/365 availability of critical infrastructure. Downtime in non-core services should produce no business disruption. If a service outage does take place, your enterprise needn't do anything to remedy the situation. Getting everything back online and working as expected is the provider's duty. If downtime stretches beyond the confines of the SLA, providers will prorate future services or offer other compensation. If a service outage is caused by external circumstances, such as a hacking attack, your provider will execute on your IT continuity plan. That means identifying the network vulnerability, closing it down as quickly as possible, and restoring both services and data to the most recent backup available.
Now that you have an idea of how to create a backup, or even have followed the instructions and made one yourself, the next question is how often you should be doing it. This all comes down to your recovery point objectives, defined as the maximum amount of data that you are willing to lose over a major IT incident. Some large-scale business may say as low as 1 hour but a typical user at home may give an answer closer to a month, or even a year. Clearly a shorter time is better for security measures, but that’s probably overkill for the average user. Doing it more often may seem nice but if you don’t need it that’s just a lot of extra work for the same payoff, it’s like buying far more insurance than you need.
What’s the main point here?

Backups range from simple to very complex and cheap to expensive, meaning that anyone who works with a computer could and should do it. If you run a business and are looking for more security, it’s best to leave it to tech experts so you may want to either hire your own IT guy or outsource it to a managed services provider.